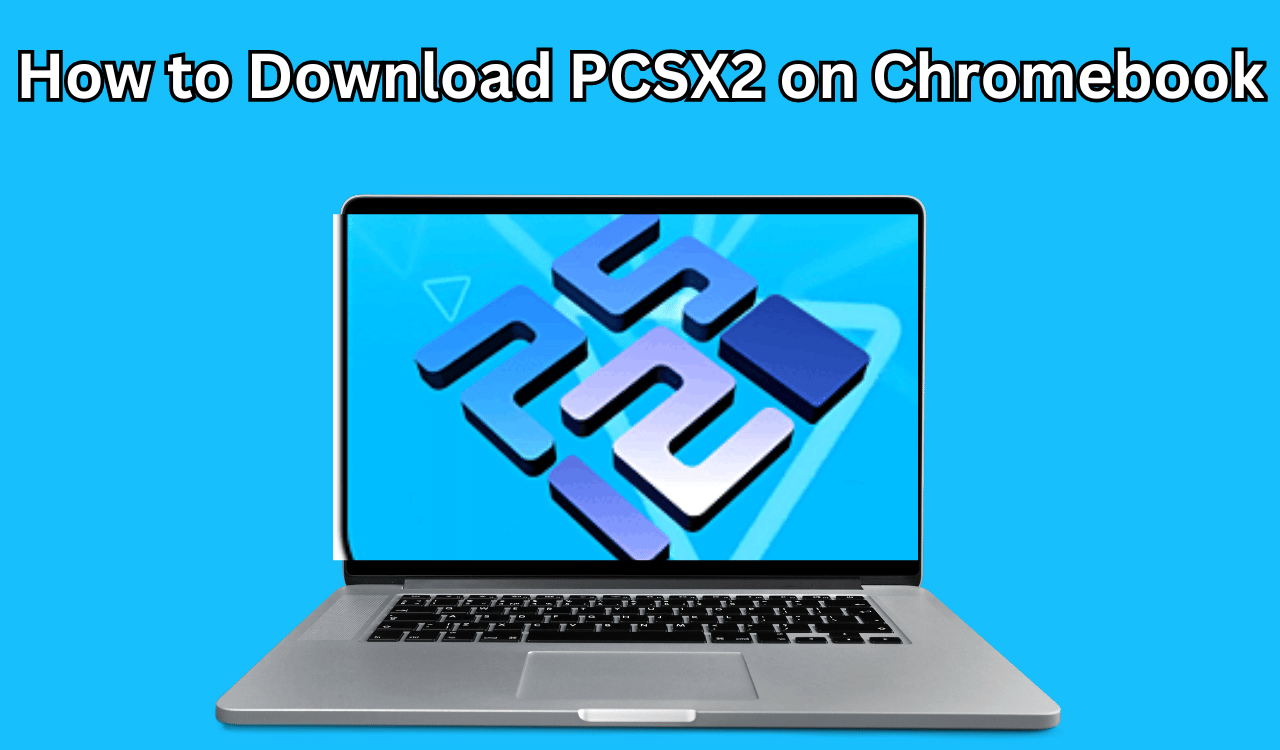
How to Download PCSX2 on Chromebook
Introduction
In the gaming world, emulators have revolutionized how we experience classic games on modern devices. One such emulator, PCSX2, allows users to play PlayStation 2 games on their computers. But what if you’re a Chromebook user? Chromebooks are known for their lightweight operating system, primarily used for browsing the web and running Android apps. However, they can also be configured to run emulators like PCSX2, enabling you to enjoy PS2 games on your Chromebook.
This article will guide you through downloading and installing PCSX2 on your Chromebook and answer frequently asked questions about emulators, Linux installation, and more.
Can I download an Emulator from my Chromebook?
You can download and run emulators on your Chromebook, including PCSX2. Chromebooks have evolved significantly over the years, with many now supporting Linux applications and Android apps, making it possible to run various emulators. However, the process could be more complex than isn’t on a Windows or macOS device. You’ll need to enable Linux (Beta) on your Chromebook, install the necessary dependencies, and then download the emulator.
Emulators for School Chromebooks
If you’re using a school-issued Chromebook, there may be restrictions in place that prevent you from installing emulators or other software. School Chromebooks often have admin restrictions, making enabling Linux or downloading external applications challenging. In such cases, if permitted, you may need to use web-based emulators or Android apps available through the Google Play Store.
How to Download PCSX2 on Chromebook
To download and install PCSX2 on your Chromebook, you must follow several steps, including enabling Linux (Beta), installing the necessary packages, and configuring the emulator. Here’s a detailed guide:
Step 1: Enable Linux (Beta) on Your Chromebook
- Open Settings: Click on the clock in the bottom-right corner of your screen, then click on the gear icon to open the settings.
- Find Linux (Beta): Scroll down until you find the “Linux (Beta)” section and click “Turn on.”
- Install Linux: A new window will pop up, guiding you through installation. Follow the prompts to install Linux. This process may take several minutes.
Step 2: Install Necessary Dependencies
Once Linux is enabled on your Chromebook, you’ll need to install several dependencies required by PCSX2. Open the Terminal (which should appear in your app drawer after enabling Linux) and enter the following commands:
sudo apt update
sudo apt install pcsx2
This command will install PCSX2 along with any necessary libraries.
Step 3: Download PCSX2
After installing the dependencies, you can download PCSX2 by entering the following command in the Terminal:
sudo apt-get install pcsx2
PCSX2 will now be installed on your Chromebook. You can launch it from the Linux apps section of your app drawer.
Step 4: Configure PCSX2
When you first launch PCSX2, you’ll need to configure it. This includes setting up your BIOS files necessary for the emulator to run PS2 games. It would help if you dumped the BIOS from your PlayStation 2 console, as downloading BIOS files from the internet is illegal.
- BIOS Configuration: After launching PCSX2, a configuration wizard will appear. Follow the prompts to set up your BIOS files.
- Controller Setup: Configure your keyboard or connect a controller for a more authentic gaming experience.
- Graphics Settings: Depending on your Chromebook’s hardware, you may need to tweak the graphics settings to achieve optimal performance.
Step 5: Load PS2 Games
Once PCSX2 is configured, you can load your PS2 game ISOs (disk images) and start playing. Click “CDVD” in the top menu, select “ISO Selector,” and choose your game file.
How to Install PC Games on My Chromebook
Installing PC games on a Chromebook typically requires a different approach, as most Chromebooks run ChromeOS, which doesn’t natively support Windows applications. However, there are several methods you can use:
- Use Linux (Beta):
As with emulators, enabling Linux (Beta) on your Chromebook allows you to run Linux-based games. Many games like Steam have Linux versions that you can install directly on your Chromebook.
- Install Wine:
Wine is a compatibility layer that allows you to run Windows applications on Linux. After enabling Linux (Beta), you can install Wine using the following Terminal command:
bash
Copy code
sudo apt-get install wine
Once Wine is installed, you can try running Windows-based PC games on your Chromebook, though compatibility and performance may vary.
- Use Cloud Gaming Services:
Cloud gaming services like NVIDIA GeForce Now or Google Stadia allow you to stream games to your Chromebook without installing them locally. These services run the games on remote servers and stream the gameplay to your device, making it possible to play high-end PC games on a Chromebook with minimal hardware requirements.
How to Install Linux on a Chromebook
As discussed earlier, installing Linux on a Chromebook is critical in running PCSX2 and other emulators. Here’s a more detailed guide on how to install and configure Linux on your Chromebook:
- Enable Developer Mode (Optional):
For advanced users, enabling Developer Mode provides more control over your Chromebook and allows for deeper customization. However, this process will wipe your device’s data, so back up anything important.
- Enable Linux (Beta):
As the PCSX2 installation guide mentioned, Linux (Beta) can be enabled through the Chromebook’s settings. This method doesn’t require Developer Mode and is sufficient for most users.
- Install a Full Linux Distribution:
For users who want more functionality than Linux (Beta) offers, installing a complete Linux distribution like Ubuntu or GalliumOS is possible. This process involves using a tool like Crouton or ChromeOS Developer Shell (crash) to install the distribution alongside ChromeOS. Be cautious, as this method can void your warranty and potentially cause issues with your device.
How to Download Web Games to My Chromebook
Downloading web games to a Chromebook is relatively straightforward, thanks to ChromeOS’s focus on web applications. Here are a few methods:
- Install Progressive Web Apps (PWAs):
Many modern web games are available as Progressive Web Apps (PWAs), which can be installed directly from your browser. Visit the game’s website, click the install icon in the address bar, and the game will be added to your app drawer.
- Use Chrome Extensions:
Some web games are available as Chrome extensions. Visit the Chrome Web Store, search for your game, and click “Add to Chrome.” The game will then be accessible from your extensions menu.
- Download Android Games:
You can download the game from the Google Play Store if it is available as an Android app. This method is beneficial for more complex games that require higher performance.
Alternatives to PCSX2 on Chromebook
While PCSX2 is a powerful emulator for PS2 games, Chromebook users can use other options. Here are a few alternatives:
- AetherSX2:
AetherSX2 is a newer PS2 emulator designed for Android devices. It’s particularly well-suited for Chromebooks that support Android apps and offers a simpler installation process than PCSX2.
- RetroArch:
RetroArch is a multi-system emulator that supports various consoles, including PS2. It’s a Linux and Android app, making it a versatile choice for Chromebook users.
- Play!
Play! is another PS2 emulator for Linux, Windows, and Android. While it doesn’t have the same level of compatibility as PCSX2, it’s easier to set up and may be a good option for less demanding games.
How to Emulate PS2 Games on Chromebook
Emulating PS2 games on a Chromebook involves a few key steps:
- Choose an Emulator: Based on your device’s capabilities and your comfort level with installation, select an emulator like PCSX2, AetherSX2, or RetroArch.
- Install the Emulator: Follow the installation instructions for the emulator and your Chromebook model.
- Configure the Emulator: Set up your BIOS files, controller settings, and graphics options.
- Load Games: Insert your game ISOs or disks and start playing.
Emulation on a Chromebook can be resource-intensive so that performance may vary depending on your device’s specifications.
PS1 Emulator Chromebook
If you’re interested in emulating PlayStation 1 games on your Chromebook, there are several options available:
- ePSXe:
ePSXe is a popular PlayStation 1 emulator that runs well on both Linux and Android. It’s relatively easy to set up and offers good compatibility with a wide range of PS1 games.
- DuckStation:
DuckStation is a newer PS1 emulator that focuses on accuracy and performance. It’s available for Linux, Windows, and Android, making it a versatile choice for Chromebook users.
- RetroArch:
As mentioned earlier, RetroArch supports multiple systems, including the PS1. It’s a solid choice if you want to emulate games from different consoles using a single interface.
Questions and Answers
Q1: Can I run PCSX2 on any Chromebook?
A1: Most modern Chromebooks with Linux (Beta) support can run PCSX2, but performance will vary depending on the hardware specifications.
Q2: Is it legal to download and use emulators?
A2: Emulators are legal, but downloading BIOS files or game ROMs you don’t own is illegal.
Q3: Can I play other console games on my Chromebook?
A3: Yes, with the right emulator, you can play games from consoles like PS1, SNES, and more.
Q4: Do I need to enable Developer Mode to install PCSX2?
A4: No, enabling Linux (Beta) through the standard settings is sufficient for most users.
Q5: What should I do if PCSX2 is running slowly?
A5: Try adjusting the graphics settings or using a different emulator optimized for your Chromebook’s hardware.
Final Thoughts
Downloading and installing PCSX2 on a Chromebook may require some technical know-how, but it’s entirely possible with the right approach. Whether you’re looking to relive your favorite PS2 games or explore new titles, PCSX2, and other emulators open up a world of possibilities on your Chromebook. You can transform your Chromebook into a powerful gaming device by enabling Linux (Beta) and following the steps outlined in this guide.
For those who prefer alternatives, emulators like AetherSX2 and RetroArch offer different features and installation processes, making them worth considering based on your specific needs.
This article provides an extensive guide on downloading PCSX2 on a Chromebook and additional information on installing emulators, Linux, and more. Following the detailed steps, Chromebook users with minimal technical expertise can successfully run PS2 games on their devices.




